Convert word files to PDF conversion is very simple. To convert Word files to a PDF file. Learn the two most useful tricks that we will refer to in this article.
(PDF – Portable Document Format) is a file format used to display and trade documents in a reliable way independent of software, hardware, and operating systems. This file format was developed by Adobe. And is now known as a common standard under the supervision of the International Organization for Standardization (ISO). Creating PDF has changed how users interact with documents containing text and image. Users work with these types of files to any other document format. And, therefore, look for methods for converting word files to pdf.

PDF files can include links, buttons, form, sound, and video. The most important feature of PDF is to display a document on each system. In the same way independent of its software and hardware. As a simple example. If a computer system or phone does not have a font that a document has written on the source system. It will not be able to display it correctly. But the PDF file format displays the same presentation of the documents on all platforms and devices. Guarantees. For this reason. It is suggested that you run the text document first to convert Word to PDF. And then run it.

How To Convert Word files to PDF?
Here are two ways to convert Word to PDF. One of these methods requires the use of the web application and the other without the use of any side tools.
Get Pdf output from Word file
Many users do not know how to get the PDF output in the Microsoft Word program! That’s why I started installing desktop applications to convert Word to PDF.
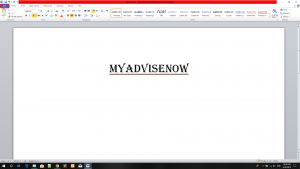
Open the Word file and then click the File button located in the top left corner.
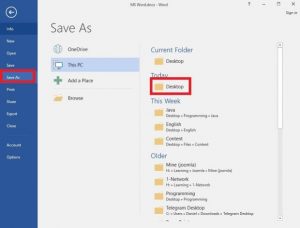
In the next window, select the Save As option and specify the location. Where you would like to save the final file after converting Word to PDF. We have selected the desktop folder here. To select other paths, you can use the Browse button to use the Add a Place option.
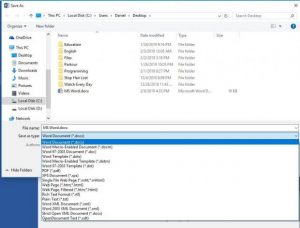
On the next page, click on the drop-down menu below the file name to display a list of all the file formats that can be output from them. As you can see. There is no need to use applications to convert Word to PDF or any other widely used formats. Click the PDF option and finally select the Save button. By default, the name of the PDF file will be the same as the name of the source file. To change it, click on the field above the drop-down menu and click Save when you enter the name.
Use of online tools (web app) to convert word files to pdf
The ability to extract the output from the Word file directly and convert Word to PDF. Without the need to use side-by-side applications in the above manner. This means that other apps designed for this purpose are not worthless. For example. If you want to convert a large number of Word files to PDF in the above manner, you will have to spend a lot of time. With regard to moving the technology world to web apps instead of desktop software. Here are a few online tools for converting Word to PDF.
use Ilovepdf to convert word files to pdf
The ilovepdf.com website brings together a variety of tools for working with pdf files. In this article, we will only teach you how to use it to convert Word to PDF and explore other tools in this article.
First, go to ilovepdf.com/word_to_pdf and then select Select Word Files, select the files you want. This tool allows you to upload them directly from Google Drive or Dropbox without having to download local files locally. If you want, click on the icons of one of these cloud storage services located at the corner of the red button.
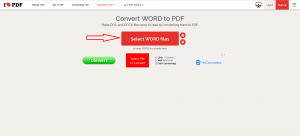
After listing the selected files, click on the Convert To PDF option at the bottom of the page.
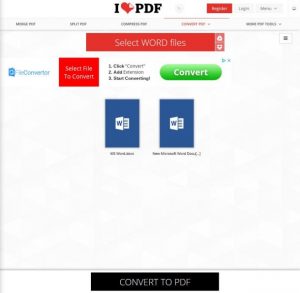
Again, after converting Word to PDF instead of downloading files locally. After saving the Google Drive or Dropbox icon, save them to your account on one of these cloud-based services. You can create a download link from the zip file containing the PDF files. By clicking the link icon next to the Google Drive icon and share it with others. This will eliminate the need to download files and upload them again to others.
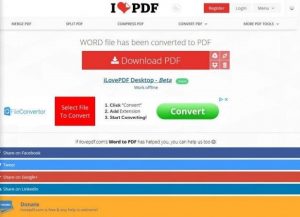
use online2pdf to convert your document
If you would like to attach a series of Word files and get a single output file while converting Word to PDF, Online2pdf.com will provide you with a handy tool for this purpose. After entering the website, select the files you want by clicking on the Select File option.
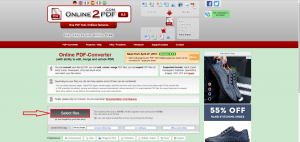
Option to Mode, two selectable modes. If Merge Files is selected, all the Word files are merged into one and finally, a PDF file will be presented as output. If you want to convert each Word file to a separate PDF file, select Convert Files Separately.
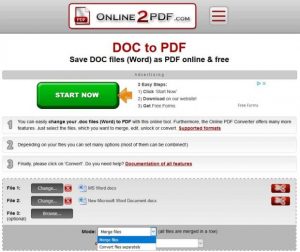
The other feature ofonline2pdf
Another feature of this tool. It is to help integrate correctly the documents, allowing you to separate some pages from any Word file. So that they do not reflect the final PDF file. To do this, click on the name of each file on the scissors icon. And then enter the number for the pages you want to delete in order. If the page numbers are scattered, separate them using the comma, otherwise, to separate the pages between two distinct numbers, separate the initial and the end numbers with the dash.
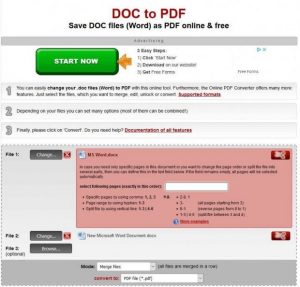
You can reduce the size of the output PDF file by compressing the elements inside it. By clicking on the Compression option, three Quality Of Images options, as well as Resolution Of Images. And Color / Black-and-White will appear. These three options relate to the quality of the images in the Word documents, their resolution, and their color. By reducing the image resolution and quality as well as converting images to black and white the final file size will be greatly reduced. As the text alone has an extremely low volume. And the size of a document depends only on its media files.
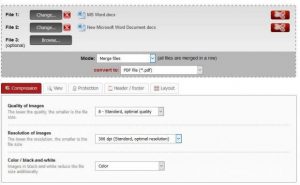
The next option is View
The next option is View and it’s related to how the document is displayed. The Zoom Setting On Startup option specifies the magnification of the PDF after opening it. Of course, PDF readers all have the ability to zoom in. And out of the text and can be specified in the app as well. The second option is how to display pages (continuous or separated). This item can also be specified after converting Word to PDF into a PDF reader.
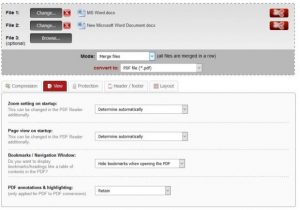
One of the advantages of converting Word to PDF using the online2pdf website is the ability to encrypt the file. Just go to the Protection tab and select the Create Password For Opening option. Opening the final PDF file will depend on the password entry. Lock Printing and Lock Copying options prevent print and copy files, and the Lock Modifying option prevents file editing.
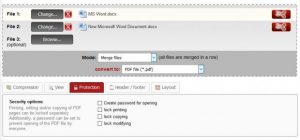
The header/footer tab allows the user to create a PDF, header or footer. Each of them is divided into three parts. And it is possible to specify the header/footer in the middle, right and left.
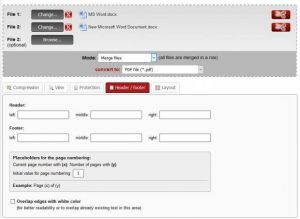
The last tab is related to how the pages are arranged. Here you can specify how many pages to display per sheet.
Before You Go:
This article was about how to convert your Word files to PDF online and free. Also, this article and others like it were created to help you, it would be nice if we had your feedback to see how well or how bad we did with this tutorial. So go ahead and share in the comments.
Suggestion for you:
Convert your pdf files to word