Windows 10 is the latest version of the Microsoft operating system, the first version of which was unveiled in 2014. Along with all the good features of Windows 10, there are sometimes some problems that there are, of course, solutions to all of them, and Microsoft is trying to minimize these problems by providing multiple updates.
One of the problems that occasionally clutter Windows users is not to open the Windows Store. Windows Store is one of Windows 10’s applications where you can access the Microsoft software store. As users of Apple Inc., App Store and Android users use Google Play to download their software and applications, Windows users use Windows Vista to download or purchase their applications and software.

In cases where you work with Windows Vista, the program may suddenly shut down or even lead to Windows, and then Windows Server will not run.
In this article, we try to solve the problem of unlocking Windows Stores by providing some solutions.
4 Basic Ways to Fix Windows Store Problems in Windows 10
Step 1.Change in system clock and history to fix windows store problem
The first solution you need to do to resolve the sudden shutdown of Windows Vista is to set the clock and system history. Setting the time and date is because when you run Windows Store software, the program tries to synchronize the date and time of the system and the Windows Stored system, if the Windows OS and Windows systems are not the same, the program will run into trouble loading. And is not executed correctly.
Step 2.Clear Cache Stores to Fix Windows Store Problem
Occasionally, shutting down Windows Stored may be due to the failure to properly handle Windows Stores. If Windows does not execute properly, Windows Vista stops and the program closes suddenly.
To clear the cache, you can do the following in order to remove the cache automatically.
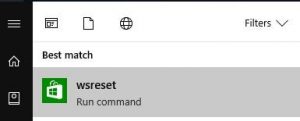
To remove the cache first, in the Windows Start Menu, type “WSReset.exe.” After writing the WSReset.exe program, you can select Run as Administrator by choosing it and right-clicking it. And wait until the application is executed and the cache is automatically deleted from your system.
Of course, you can manually delete the cache.
To do this, you need to display Windows hidden files. To open these files, open a drive or folder inside the system. Then go to the View tab and click on the Hidden Items option.
Then enter the following path
C: \ Users \ Your username \ AppData \ Local \ Packages \ Microsoft.WindowsStore_8wekyb3d8bbwe
And delete the Local Cache folder
Step 3.Register (Re-register) to Fix Windows Store Problem
If you do not solve the Windows problem by doing the above, you can use this method.
You must be logged in to the cmd environment to register your stories. To enter the cmd environment, type cmd in the start menu and right-click on it, and then select Run as Administrator to run the cmd environment with full access.
Then copy the following statement into it.
PowerShell -ExecutionPolicy Unrestricted -Command “& {$ manifest = (Get-AppxPackage Microsoft.WindowsStore) .InstallLocation + ‘\ AppxManifest.xml’; Add-AppxPackage -DisableDevelopmentMode -Register $ manifest} ”
After click on Inter, wait until the command is executed. Once the Executive Order is completed, re-establish your system.
Step 4.Change WindowsApps folder access to Fix Windows Store Problem
After offering Windows 8 by Microsoft, some software can be downloaded and installed only from the Microsoft Store, Windows Phone. These programs require an access level and a specific folder to run, which is located on drive C and is called Windows XP (Windows Apps).
In some cases, Windows Vista is not running due to the level of access required by the program. You can fix this by performing the following steps.
This folder is located on the drive C and is hidden in the normal mode, which you must hide from the hidden mode in a way that says a few more lines.
To access this folder, enter Drive C and then the program files folder.
Right-click on the WindowsApps folder after selecting it and select Properties, then go to the Security tab and click Advanced.
In the window that opens, select Change under the picture below.
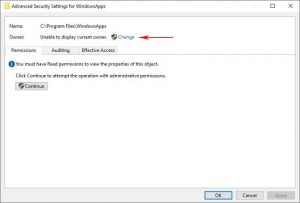
After selecting this option, all the permissions that are allowed for this folder will be displayed to you.
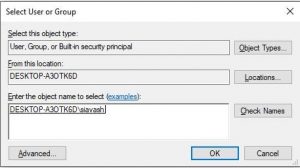
In this window, click Change again. When you open the new window, select the user name as administrator. With this selection, other boxes will be filled in automatically and finally click OK.
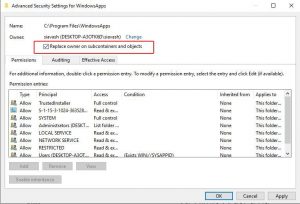
Finally, check the Replace owner for sub-containers and objects check box and click Apply and then click OK.
It takes a few minutes to finish, and then you can access this folder just like other folders inside the system.
Ending speech
Although problems with Windows such as the sudden closing of Windows Vista occur, there are many solutions to all of these problems, as we tried to write the best solutions in this article. We hope that by solving the problems mentioned in the article, your Windows Stored problems will be resolved. We’d love to know what you think about this issue, namely to solve the problem of the sudden shutdown of Windows Stores, or if you have a better solution to help solve this problem, let us know in the comments section.
Before You Go:
This article was about How to Fix Windows Store Problem in Windows 10. Also, this article and others like it were created to help you, it would be nice if we had your feedback to see how well or how bad we did with this tutorial. So go ahead and share in the comments.
suggestion for you:
Download new application software for pc and windows
The best free music player for windows 10