How to improve the performance and speed up of Windows 10, Improving the speed and performance of Windows 10 is not a difficult task. You only need some tools and tricks to do this. Stay tuned for ways to improve the performance and speed up of Windows 10.

The main focus is to increase the speed up of Windows 10
There are three main categories to improve the performance and speed up of Windows 10:
- Operating system tricks
- Removing or replacing apps
- Software upgrade
Although hardware upgrades, such as RAM upgrades or SSD purchase, are a good option, these are costly, so we ignore them and go through them. Next, we start with the most effective ways to increase the speed up of Windows 10 and then continue to explain how to do it.
Windows 10 Speed up Boost Tricks
1 Activate Game Mode
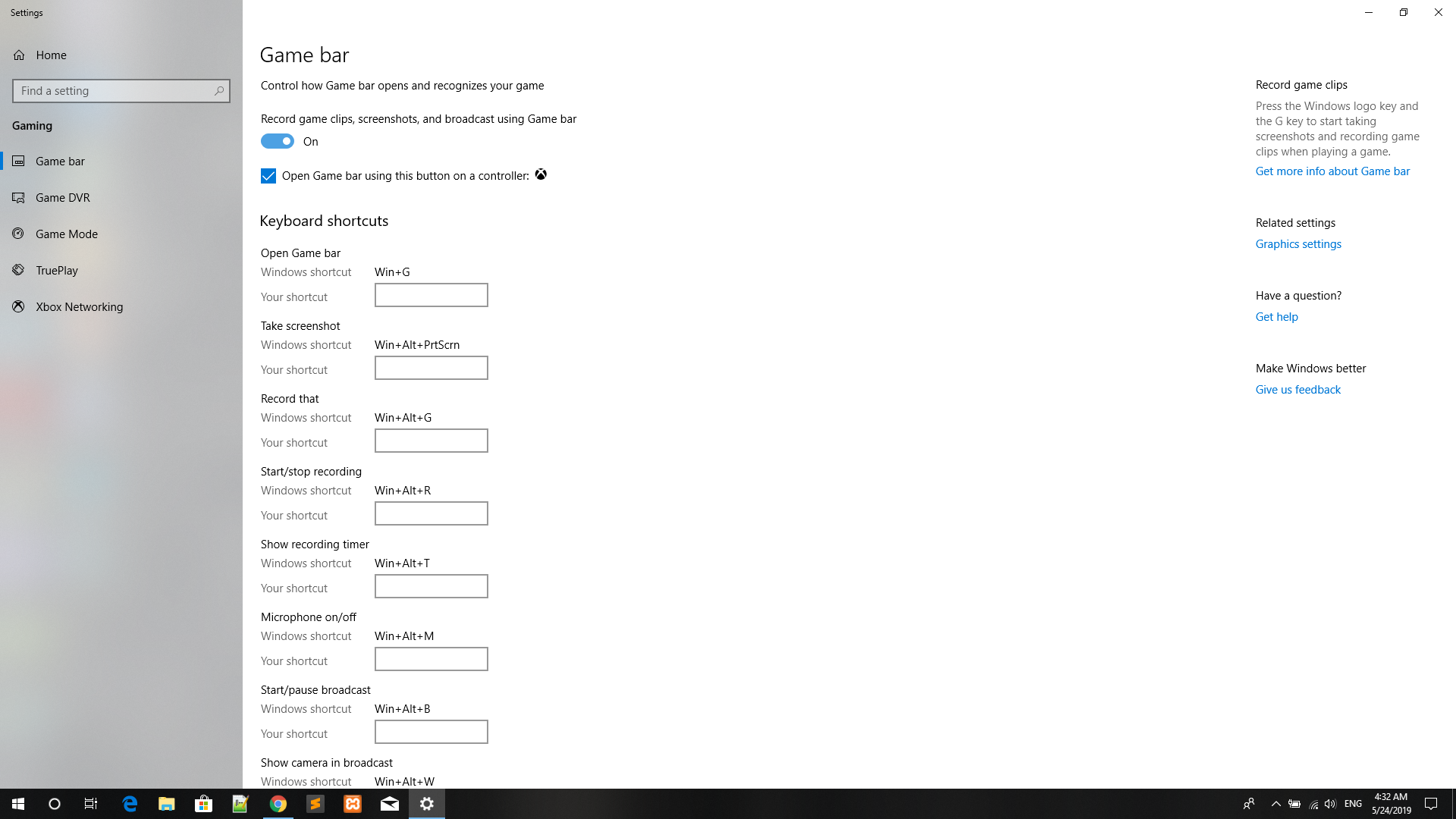
The latest version of Windows 10, the Creators update, added a new feature called Game Mode. Unfortunately, there is no way to permanently activate the game mode, but you can activate it by simultaneously tapping the Windows Key + G keys. However, you must first activate the game mode.
To enable the game mode (only available in Windows 10 Creators), you need to open the New Game Settings and select the game mode. (Settings> Gaming and then Game Mode). Tap the switch below the Game Mode. It seems like this option is only for games, but you can activate it whenever you need it. This option is especially useful when many programs are running in the background and occupy a lot of resources.
Unfortunately, the Game Mode only boosts gaming performance by a few percents.
2 Disable Visual Effects
Windows offers a very simple way to disable visual effects. To do this, just follow these steps:
- Go to System> Advanced system settings.
- Select the Advanced tab from the list.
- Under Performance, select the Settings option.
- Click on the Adjust for best performance circle to disable visual effects.
3 Boost processor speed
Windows has three or more default settings for how to increase the CPU frequency. These three default options are Balanced, High Performance, and Power Saver.
You almost always have a Power Saver or Balanced option on a laptop, but High Performance can increase the speed of Windows using more battery power. But since this option requires a lot of power and power, it is more suitable for desktop computers.
You can also change your settings by going to Power Options in the Control Panel.
4 Disable auto startup of programs to speed up windows 10
About half of the programs we install are running on the background. If your computer has enough programs to run at the start, the overall system performance will be reduced. Getting rid of unnecessary software to improve performance is inevitable. Fortunately, Windows has easily uninstalled many automated startup programs.
To remove apps that are automatically starting, just follow the instructions below:
- Press the Ctrl + Alt + Delete combination keys to enter the Windows Task Manager.
- From the menu that appears, select Task Manager.
- From the top of the screen, select the Startup tab.
- Now from the Startup tab, you can remove many programs that start automatically. Most apps outside of this set do not need to run in the background.
5 Check Internet connection
One of the biggest reasons behind the low-speed Internet is not your provider, it’s your Wi-Fi connection. Due to issues such as channel congestion and overlapping of WiFi signals, getting a stable signal is very difficult if you live in an apartment. Fortunately, most routers offer two features that can improve the speed and stability of your connection:
- A direct connection to the bus
- Change the router’s channel
6 Manage Windows 10 updates
Change the hours of activity to speed up windows 10
Windows Update uses a large number of resources when running in the background. You can change its settings so that it can run only on certain occasions. To do this, just follow these steps:
- Type Windows Update settings in the Windows Search box and run it.
- Under Update settings, select Change active hours.
You can change the active hours in this section by clicking on the Change Active Hours.
In the second part, we will examine other Windows 10 performance and speed enhancements.
How to improve the performance and speed of Windows 10
In the previous section, we’ve been exploring ways to speed up and improve the Windows 10 performance. Here are some other things to consider.
7 Disable Windows 10 Search index feature
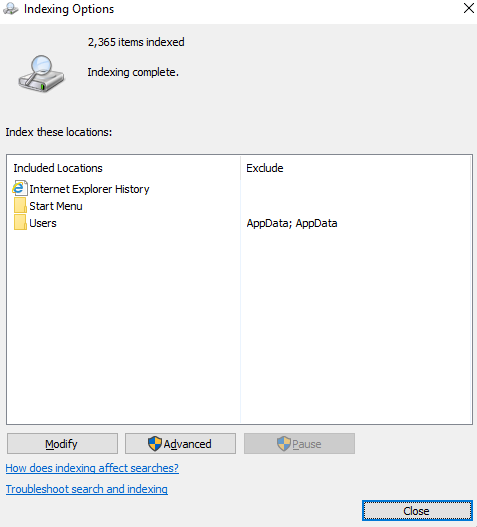
If your indexing or indexing feature is enabled on Windows 10, when looking for a file, Windows does not check for all the folders on your computer. Indicators display a textual profile of items stored on your computer, and this feature dramatically increases the search speed. On the other hand, if your computer is too old, disabling the Search Index can help improve your system performance.
To disable the Windows 10 Search Index tool it is enough:
- In the Windows Search box, type the Index word and click Indexing Options.
- At the bottom of the menu, click Modify, and uncheck all the boxes that are listed in this section.
8 Using Storage Analyzers and Disk Cleaning in Windows 10
SSDs and HDDs decrease their speed when their data is over-sized. The technology of both of them is that for their optimal performance, their capacity should be about 50% empty, with a good capacity of 25%.
One of the best apps to clean and free up disk space is WinDirStat, which is a free and open source.
Download WinDirStat for Windows
Improvements to Windows 10 software for speed up of windows 10
9 RAM drive
Apart from all the apps that help improve performance, there’s no better RAM drive than this one. The RAM drive program creates a virtual drive using physical RAM, which is very fast. Users transfer parts of the essential software to the RAM drive, resulting in a huge increase in speed. Users should have at least one 8 GB RAM for a 64-bit system and a 4 GB RAM for the 32-bit system.
10 Malware Scanner
The cause of many of the performance problems is malware that runs behind the scenes. Some malware scanners include Malwarebytes, SuperAntiSpyware, and ClamWin.
11 Registry Cleaner
The Windows registry has all the settings for Windows and other programs. Installing the software will change the registry. However, at times, when an uninstallation program is installed, these settings cannot be deleted again. Over time, many changes in the registry can dramatically reduce system performance. The registry cleaner will remove these changes and remaining items from programs that have been uninstalled.
However, registry cleaners also create problems, in addition to causing problems for the operating system. The best program to clear the registry is CCleaner.
12.Improve Windows 10 speed by removing inappropriate apps
Many users install horrible software that they think they have. Most of the time, these are unwanted programs (PUPs) that slow down your computer. Some of these programs include PDF readers, music and movie playback programs, browsers, and BitTorrent software. Fortunately, great alternatives are available. The replacement process is very simple:
Initially, uninstall the software and then install a better program instead. Here are some of the alternatives you can use:
- Sumatra PDF Reader
- VLC Video Player
- Google Chrome or Mozilla Firefox
- QBittorrent
- PDF Reader: Sumatra PDF
Many Internet Internet users believe Adobe Acrobat PDF Reader is the only program to open PDF files. But because it can spread malware, you probably need to look for an alternate software. Sumatra PDF Reader is a good alternative to Adobe. On the other hand, most new browsers are able to read PDFs and there is virtually no need to install a particular software for this.
Download: Sumatra PDF Reader for Windows
Replaced Music Player: VLC Player
VLC Player is a good player in music and video. In the context of the song playback, you can challenge the best player choice, but in the playback mode, very few can be better than the VLC.
Download: VLC Player for Windows | Mac | | Linux | Android | iOS
Browser Alternate: Chrome Browser
Undoubtedly, Google Chrome is the fastest browser compared to Microsoft Explorer or Microsoft’s browser. The Firefox browser also offers a lot of Genuine Chrome features.
Download: Google Chrome Browser
Download: Mozilla Firefox Browser
Replaced BitTorrent: qBittorrent
Instead of using BitTorrent, try using qBittorrent. Unlike BitTorrent, updates to this app are very regular. At the top of these issues, qBittorrent has many more features and additional features than its competitors.
Download: QBittorrent for Windows | Linux | Mac
13 Remove Bloatware in Windows 10
The latest version of Windows has a lot of preinstalled programs, all of which are not functional and useful. In most cases, deleting these programs does not hurt Windows. If you did not want to use Windows Bloatware, you can delete it.
In-place repair is very suitable for situations when you want to bring your computer back without re-installing all applications to new and original situations. in-place repair only REFRESH the original operating system files.
To run in-place repair, follow these steps:
- Download Windows 10 Media Creation Tool and run it.
- Select Upgrade this PC now and click Next.
After this step, the computer will download one of Windows 10, which may take hours. Upon completion, the Windows 10 Media Creation Tool will be reinstalled on Windows itself, and if Windows gets into trouble or gets damaged by the original operating system files, in-place repair will help Windows get very fast. Retrieve
14 Remove the default Windows 10 apps
One of the best apps to do this is Windows 10 Default App Remover 1.2. This program can remove Windows 10 default apps. You can delete it by clicking on any application and confirming the desire to remove the program. Remarkably, with 10AppsManager you can reinstall deleted software.
Download: Windows 10 Default App Remover 1.2 for Windows
What is the best point to speed up Windows 10?
The best and cheapest point of speed optimization for most users is in-place repair. If you do not want to miss some of your installed programs, resetting the file or returning to the factory settings is another great option. The biggest cause of slowing down is badly written programs. And removing or optimizing such software generally solves the most complex performance issues.
How much do you think these factors can affect the speed and efficiency of Windows 10? Share your opinions and experiences with us.
Before You Go:
This article was about How to improve and speed up windows 10. Also, this article and others like it were created to help you, it would be nice if we had your feedback to see how well or how bad we did with this tutorial. So go ahead and share in the comments.
suggestion for you:
How to record video in windows 10
The basic way to fix windows store problem