If you need to capture or record video from the screen in Windows 10, you can do this without installing specific programs. In this tutorial, we teach How to record video in Windows 10 without side software.

Creating a video tutorial, explaining how to do something to a user, or documenting a bug, is just part of the video recording application of the page. Anyway, it may not be desirable to install a separate software in order to record video from the page in Windows or to do so, you need to obtain permission from the computer owner.
Capture video from a page in Windows with default tools
For this reason, we will continue to teach a few ways to capture video from a page in Windows using its default tools. Oftentimes, side-by-side tools are better off doing different things than operating system defaults, so it’s not a bad idea to look at Windows movie-capture applications from the monitor.
1_Video recording of the page with Xbox game load
In order to record video from the page in Windows, the tool is available to users in the form of Xbox games. This tool has been developed to capture videos from scenes of a game and share it with others, but it can be used for any other purpose.
Enter the Settings app in Windows 10 and search for Gaming. In the Gaming Bar tab, make sure that the Record Game Clips, Screenshots, and Broadcast Using Game bar are turned on.
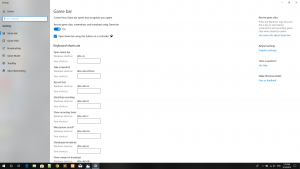
Now press two Win + G keys to bring the popup menu to your attention. After pressing this shortcut for the first time, a box of various options will appear with the message “Gaming features not available” (gaming capabilities are not available). The reason for this is the lack of recognition of the desktop app as a game by GameBar. To fix the problem, check the Enable gaming features for this app to record gameplay.
Now you can start the video recording from the Windows screen by pressing the Win + Alt + R buttons at any time. You can change this shortcut by going to the settings page and specify additional combination keys for calling the Xbox Video Recorder.
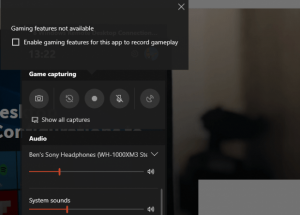
It’s not bad to press again the Win + G keys before getting the movie and ensure the sound level of the apps and outputs. If you are trying to record audio through the microphone, you should click on the Mic icon. Instead, you can use the Win + Alt + M shortcut. To stop video recording from a page in Windows 10, just press the Win + Alt + R keys. The movie taken from the page is stored on the C: \ Users \ USERNAME \ Videos \ Captures path. The purpose of USERNAME in this path is the user folder that you logged into while logging in.
2_Record video from Windows 10 screen with Steps Recorder
If you do not need a tool like what the Xbox 360 game gives you, you can replace it with a simpler tool called Steps Recorder. This program was previously known as the Problem Steps Recorder. Instead of capturing a movie, this screenshot takes a series of screenshots of the process that you are doing in your computer system. Of course, this software has its own applications and may not always meet the needs.
To start using, enter the Steps Recorder in the Start menu and click on it after the application is displayed. Then follow the steps in step-by-step to capture screenshots. If you need to add something, click the Add Comment button. This way, you can highlight a specific section of the page and enter the desired text within it. When finished, click on the Stop Record button.
The window containing all the recorded information will be displayed. The program takes a screenshot every time you click or type something and rejects all the things you click or write.

Finally, click Save and select a place to save the video. The data is provided as a Zip file so you can easily share it with people you are learning.
3_Record video from the page via YouTube
Using Live Streaming YouTube to capture video from a page in Windows 10 is another available solution. Unfortunately, YouTube says it will not see Live Streaming 2020, so use the YouTube.com/webcam tool better. Unfortunately, it’s not possible to record video from the page in Windows 10 using the second tool.
To get started, visit the YouTube website and be sure to be logged in. In the top right corner of the screen, click the Upload button, which looks like a camcorder. Then choose the Go Live option. Depending on the account status, you may have to confirm a series of information about your account before proceeding.
Next, you’ll see a box with the ability to add basic information to your stream. Here, click Classic Live Streaming in the lower right corner of the page to enter the old user interface.
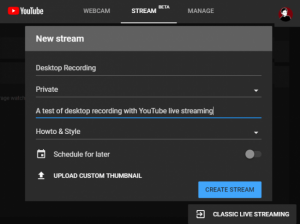
On the left side of the Live Streaming section, click Events. Then select the New Live Event option in the top right corner of the page. Now specify Title, Description, and Category. Also, make sure that you change privacy from the public to private. If you need to specify a limited number of users to watch the stream, you can use the Unlisted option. Below Type, make sure you select the Quick option. Click Go Live Now to start recording video from the Windows screen.
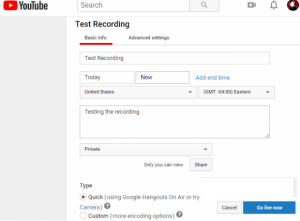
Start broadcast
Now you have a new Google Hangouts On Air window and your microphone has been activated with the webcam, just like when you’re making a call in August. You can click on the icon above to mute the microphone and mute the video. By clicking on the Screencast option on the left, you can capture videos from across the page or only the window of a particular app. After selecting it, click on Start Broadcast will start the playback process.
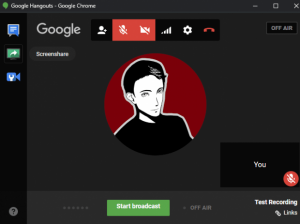
When finished, select Stop Broadcast. After closing the Hangout window, YouTube will record the recorded video on your channel.
Access to the video to record video
You can access the created clip later, by clicking on the profile icon in the top right corner of the page. To do this, first, select the YouTube Studio option and then Videos from the left sidebar. At the top of this page, you must select the Live option in order to display the Live Stream archive. The video taken will be visible at the bottom of the Live Replay section. If you do not want to see the video by others, do not forget to switch between the privacy settings (Private, Public, and Unlisted).
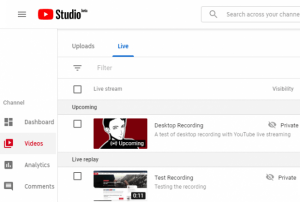
4_Capture video from the screen in Windows 10 through PowerPoint
If you have already installed PowerPoint software on your computer system, now it’s possible to use it to capture video from the screen in Windows 10 without the need for a new software installation! The Microsoft Office suite is installed on some computer systems by default.
Before You Go:
This article was about how to record video in Windows 10 without side software. Also, this article and others like it were created to help you, it would be nice if we had your feedback to see how well or how bad we did with this tutorial. So go ahead and share in the comments.
Suggestion for you: